The Staff section of the navigation pane displays the list of pages available to navigate to and from the staff record. You can quickly navigate to a page showing the courses associated with the staff member, any registers for marking and a weekly timetable view for the staff member.
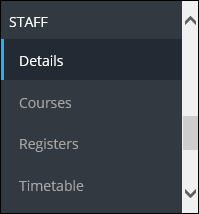
From the Staff links pane, you can select:
Click the Courses option in the Staff section of the navigation pane to view the courses associated with the staff member.

This will display the Staff Courses page for the selected staff member.
You can export the data in the grid by selecting the required file type displayed in the Export options.
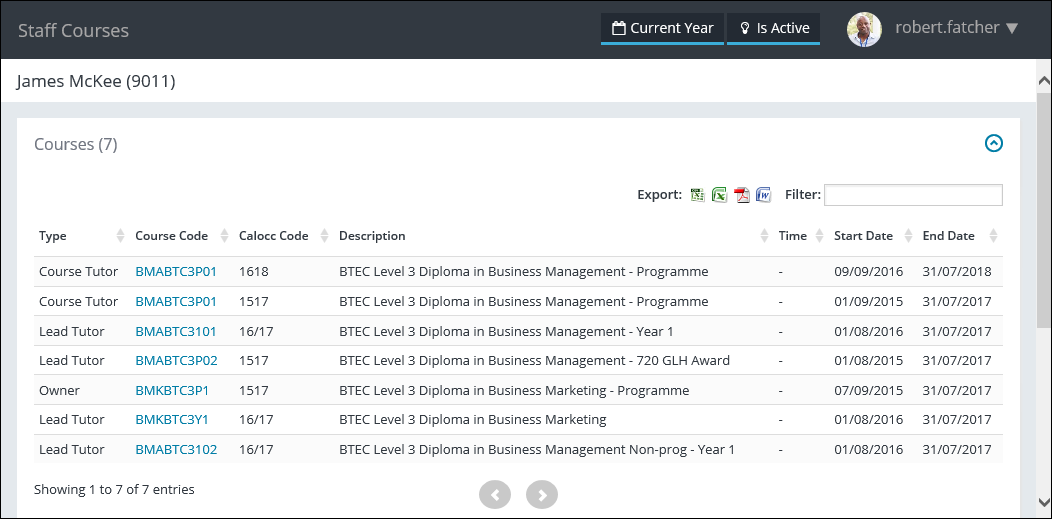
The fields on the Staff Courses page are described in the following table.
| This field | Holds this information... |
|---|---|
| Type | The staff responsibility type for the course. |
| Course Code | The UI code of the associated course. |
| Calocc Code | The calendar occurrence for the associated course. |
| Description | The description for the associated course. |
| Time | The start/end time for the associated course. |
| Start Date | The start date of the associated course. |
| End Date | The end date of the associated course. |
Any courses in planning the staff member is associated with are also displayed on this page.
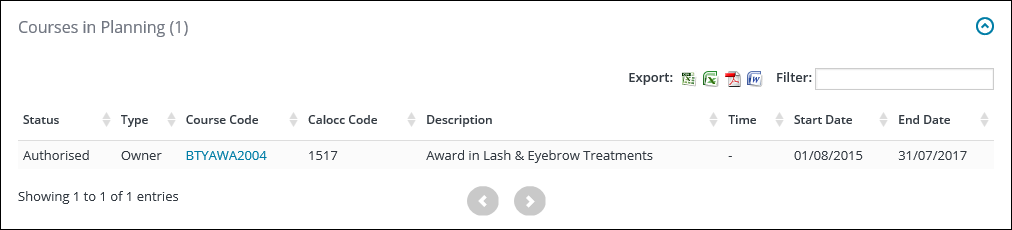
Click the Registers option in the Staff section of the navigation pane to view the registers for marking for the staff member.
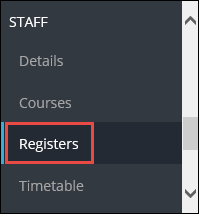
This will display the Staff Registers page for the selected staff member.
You can export the data in the grid by selecting the required file type displayed in the Export options.
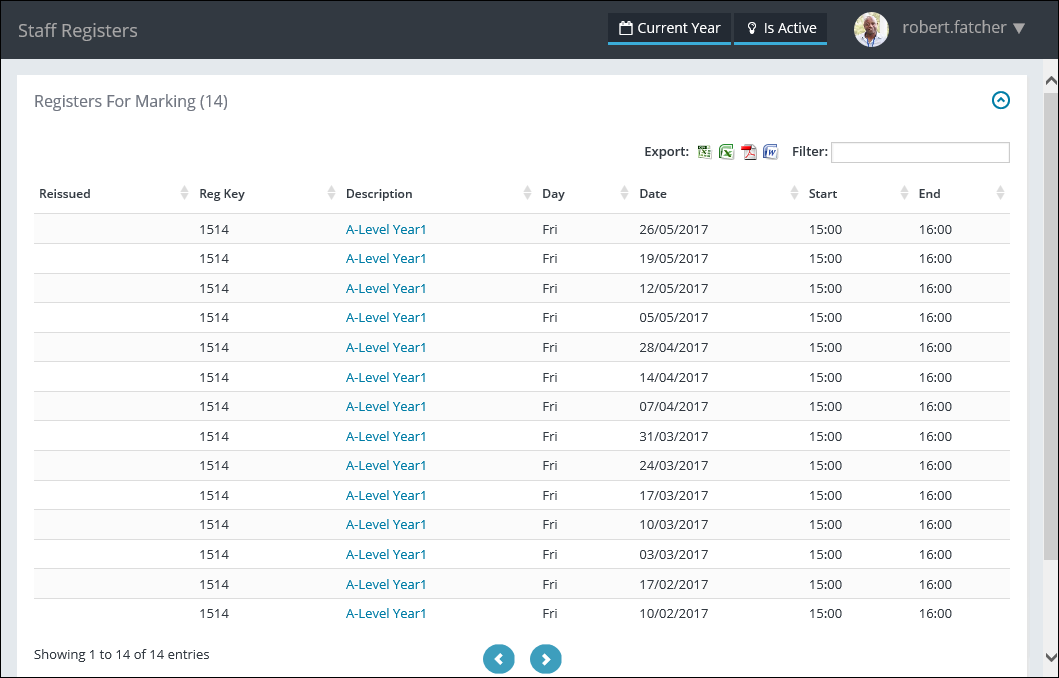
The fields on the Staff Registers page are described in the following table.
| This field | Holds this information... |
|---|---|
| Reissued | Whether the register has been reissued. |
| Reg Key | The register event key for the register. |
| Description |
The description for the register event. Click the required description to open that register for marking. |
| Day | The day of the week the register event takes place. |
| Date | The date of the register event. |
| Start | The start time of the register event. |
| End | The end time of the register event. |
Any register events associated with the staff member are also displayed on this page.
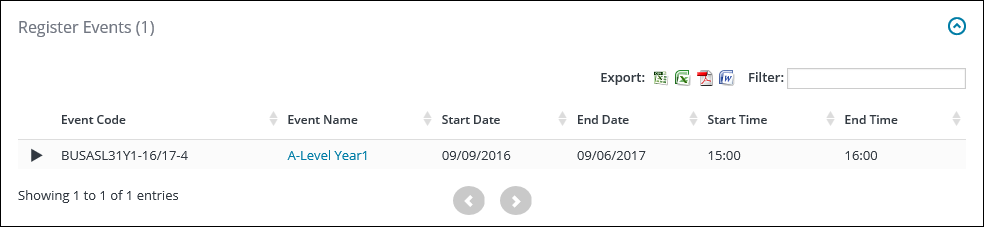
Click the Timetable option in the Staff section of the navigation pane to view the weekly timetable for the staff member.
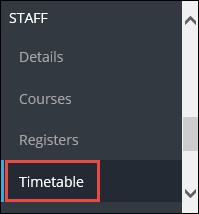
This will display the Staff Timetable page for the selected staff member.
You can export the data in the grid by selecting the required file type displayed in the Export options.

The fields on the Staff Timetable page are described in the following table.
| This field | Holds this information... |
|---|---|
| Day | The day of the register event. |
| Start | The start time of the register event. |
| End | The end time of the register event. |
| Description |
The description of the register event. You can click the description to view the register on the Register Details page. |
| Start Date | The start date of the register event. |
| Event Type |
The type of register event. This field is only displayed when the expand arrow is selected for a timetable record. |
| Week Pattern |
The week pattern used for the register event. This field is only displayed when the expand arrow is selected for a timetable record. |
| Staff |
The staff code of the staff member associated with the register event. This field is only displayed when the expand arrow is selected for a timetable record. |
| Course(s) |
The course code of the course associated with the register event. This field is only displayed when the expand arrow is selected for a timetable record. |
| Room(s) |
The room code of the room(s) associated with the register event. This field is only displayed when the expand arrow is selected for a timetable record. |
You can view the timetable for a different week for the staff member by entering a date in the Search Date field and clicking the Search button on the right-hand side of the page.
Details the CENTURY account integration as follows:
- Personal details, such as First Name, Last Name, Date of Birth, and Sex.
- ULN (unique learner number), such as 1077310500.
- College Email Address, such as bernard.abbott@hesslewoodcollege.ac.uk.
- Has CENTURY Account, that is Yes or No.
The actions you can perform are as follows:
- Create a CENTURY account: go to Activity and then select Create a CENTURY account.
- Optionally, select the class: go to Class (optional) and select the required class.
- Submit the details to create a CENTURY account.
You must refresh the page to see if the action has been performed. Note that the actions use workflows and may not run instantly if the workflow server is busy.